지난번 글에서 다루었던 세그먼트와 기간을 설정하는 방법은 기본적이면서도 보고 있는 페이지의 종류와는 무관하게 모든 경우에 적용되는 것이였습니다. 이번 글부터 설명드리는 방법은 개요페이지가 아닌 그 아래의 세부페이지에서 이용가능한 것들로, 데이터를 보는 방법에 여러가지가 있다는 것을 설명드릴 것입니다. 그 첫번째로, 개요 페이지에 있는 그래프를 다양한 방식으로 출력하는 법에 대해서 살펴보겠습니다.
이번 글에서 주로 사용하게 될 세부 보고서는 '잠재고객>기술환경>브라우저/운영체제'입니다.
블로그 접속자들의 브라우저와 운영체제가 어떤지 알아보기 위해서 잠재고객>기술환경>브라우저/운영체제 보고서로 들어갑니다. 들어가게 되면 익숙한 모양의 보고서와 그래프를 볼 수 있습니다. 하지만 해당 그래프가 나타내고 있는 것은 브라우저와 운영체제가 아니라 '방문수'를 나타내고 있습니다. 사용자들의 브라우저를 알고자 이곳에 접속했는데 방문수가 나와있으니, 목적과 부합하지가 않습니다.
이럴 경우에는, 그래프의 우측 상단에 있는 분산형 그래프의 모양을 누르면 해당 페이지에 맞는 자료료 만들어진 그래프를 볼 수 있습니다. 아무런 변경 없이 처음으로 클릭하셨다면 아마 다음과 같은 분산형 그래프가 출력될 것입니다. x,y축 값으로는 방문당 읽은 페이지 값이 자동으로 선택되어 있고, 해당 내용은 원하시는 것으로 변경할 수 있습니다. 하단의 막대바를 이용, 선택되어 있는 기간내에서 원하는 시간으로의 자유로운 이동이 가능하며, 재생버튼을 클릭함으로써 기간 동안 변화하는 데이터를 그래프를 통해 확인할 수 있습니다.
우측의 Select를 이용하여 그래프에서 해당되는 것이 어떤 값인지를 표시할 수 있으며 컬러와 사이즈 역시도 변경할 수 있습니다. 그리고 x,y축의 값을 원하는 것으로 변경하였을 때 그래프의 최대값이 너무 크게 잡혀있는 경우에는 x,y축 값의 우측이나 상단에 있는 Lin을 Log로 지정해 줌으로써 값의 범위를 축소할 수 있습니다.
(Lin의 경우 그래프의 최대값과 각 부분의 크기가 일정한 값으로 고정되나 Log로 선택하면 데이터 값에 맞게 적절하게 변형됩니다. 예컨데 Lin이라면 0 - 2 - 4 - 6 - 8 - 10으로 고정되나 Log의 경우에 주어진 데이터에서 해당 값들이 차지하고 있는 비율에 맞게 조정됩니다. 가령 4-6사이에 많은 데이터가 몰려있다면 0 - 4 - 4.5 - 5 - 5.5 - 6 - 10 이런식입니다.)
막대형 그래프 역시도 볼 수 있습니다. 역시나 Select를 통해 데이터 표식이 나타나고자 하는 곳을 선택하여 그래프 상에 나타나도록 설정할 수 있습니다. 막대 그래프이니 만큼 y축 데이터만 변경이 가능하고 x축 데이터는 변경하여도 그래프에 변화는 없습니다.
꺾은선 그래프도 볼 수 있습니다. Select에 아무것도 선택되지 않은 상태라면 위와 같이 모든 데이터 값이 그래프내에 출력되고 있는것을 확인하실 수 있을것이고, Select에서 보고자 하는 특정 데이터 종류를 선택한다면 그 값에 맞게끔 그래프의 최대값이 설정되며, 다른 꺾은선의 경우는 색이 옅어집니다.
Select에서 원하는 데이터 값만 선택한 경우의 그래프입니다. 덧붙여서 해당 세부페이지에서 제공하고 있는 데이터 값은 여러가지가 존재할 수 있습니다. 현재 예로 든 페이지의 경우 브라우저/운영체제이기 때문에 기본으로 보여지는 브라우저 데이터 외에도 운영체제의 데이터를 볼 수 있습니다. 다른 측정기준의 데이터를 보기 위해서는 그래프 아래쪽에 위치하는 '기본 측정기준'에서 보고자 하는 다른 데이터 형식을 선택해주면 됩니다.
다음 글에서는 보고서 페이지 하단에 위치하는 데이터 자료에 관련한 내용을 다루도록 하겠습니다.
'Blog Tip > Basic' 카테고리의 다른 글
| 구글 애널리틱스 기본 이용법(5) - 데이터 형식(2) (5) | 2013.02.06 |
|---|---|
| 구글 애널리틱스 기본 이용법(4) - 데이터 형식(1) (5) | 2013.02.05 |
| 구글 애널리틱스 기본 이용법(2) - 기간설정 (7) | 2013.02.01 |
| 구글 애널리틱스 기본 이용법(1) - 세그먼트(Segment) (4) | 2013.01.30 |
| 알아두면 좋은 애드센스 관련 용어 7가지 (6) | 2013.01.21 |








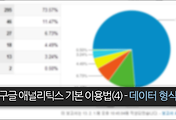


댓글