저번 글에서도 언급한바와 같이 방대하게 쌓여있는 데이터가 그 자체로 특정한 의미를 갖지 않습니다. 블로그를 쭈욱 운영하면서 방문객이 3000명이 왔다라는 데이터는 의미있는 자료가 아니라고 볼 수 있습니다. 때문에 이전 글에서는 필터링(세그먼트)를 이용, 데이터를 특정 조건에 맞게 분류하여 의미있는 데이터를 보는 방법에 대해서 알아봤었습니다.
하지만 세그먼트에서 날짜를 기준으로 하여 필터링 할 수는 없습니다. 따로 기간을 설정하는 방법이 존재하고 있기 때문입니다. 기간을 설정하여 필터링 하는것이 중요한 이유는 가령 12월에는 A라는 카테고리를 중심으로 글을 작성했고, 1월달의 경우에는 B라는 카테고리를 중심으로 글을 작성했다고 할 때, 12월 대비 1월의 방문자 통계 자료를 살펴본다면 의미있는 자료를 도출해 낼 수 있기 때문입니다.
이번 글에서는 기간을 설정하고, 기간을 서로 비교하며, 세그먼트에 적용하는 법에 대하여 알아보겠습니다.
기간을 설정하여 보고싶으신 보고서 메뉴로 접속하신 후, 우측 상단에 있는 날짜를 클릭하면 위와 같이 창이 하나 뜨게 됩니다. 해당 창에서 기간을 설정할 수 있으며 비교할 수 있습니다.
1. 달력에서 직접 날짜 설정
확인하고 싶으신 날짜를 달력에서 직접 선택하시면 됩니다. 처음 클릭으로는 시작일, 그 다음번의 클릭으로는 마지막 일자를 지정할 수 있습니다.
2. 기간 지정
오늘/어제/지난주/지난달 등 기본적으로 제공하고 있는 기간 프리셋을 이용할 수 있습니다.
3. 맞춤 기간 설정
직접 날짜를 입력하셔도 되고, 달력에서 선택하셔도 됩니다. 자동으로 이곳에 반영됩니다.
4. 비교 기간 설정
비교하고자 하는 기간을 설정할 수 있습니다. '이전 기간'과 '이전 연도'라는 두가지 프리셋을 제공합니다. 이전 기간의 경우, 가령 1월의 넷째주를 선택하셨다면 셋째주가 비교를 위해 자동으로 선택됩니다. 이전 연도의 경우에는 2013년의 1월 넷째주를 선택하시면 2012년의 1월 넷째주가 자동으로 선택되어 비교됩니다. 물론 이 경우에도 달력에서 직접 날짜를 선택하여 비교하실 수 있습니다.
원하는 기간을 선택하신 후 비교대상에 체크를 한 뒤 '이전 기간'을 선택하시면 자동으로 금주와 지난주를 한번에 비교할 수 있습니다. 하루와 하루를 비교할 수도 있으며(물론 이 경우에는 출력되는 데이터를 '일'이 아닌 '시간'으로 해주셔야 의미있는 그래프를 보실 수 있겠지요) 한달과 한달, 두달과 두달도 비교할 수 있습니다.
또한 이 데이터에 세그먼트를 적용하면 원하는 기간동안에 원하는 조건에 맞게 필터링 된 자료를 비교하여 볼 수 있습니다. 가령 지난번에 만든 세그먼트인 '한국 또는 일본의 윈도우 접속자'라는 조건에 '이번주'라는 조건을 추가하여 '이번주에 접속한 사람들 가운데에 한국 또는 일본의 윈도우 접속자'를 볼 수 있습니다.
보고서에 기간이 설정된 상태에서 세그먼트를 추가하면 원하는 조건에 필터링 된 데이터들만 볼 수 있습니다.
다음번 글에서부터는 개요 페이지가 아닌 세부 페이지의 보고서 보는 방법에 대해서 다루도록 하겠습니다.
'Blog Tip > Basic' 카테고리의 다른 글
| 구글 애널리틱스 기본 이용법(4) - 데이터 형식(1) (5) | 2013.02.05 |
|---|---|
| 구글 애널리틱스 기본 이용법(3) - 그래프 설정 (2) | 2013.02.04 |
| 구글 애널리틱스 기본 이용법(1) - 세그먼트(Segment) (4) | 2013.01.30 |
| 알아두면 좋은 애드센스 관련 용어 7가지 (6) | 2013.01.21 |
| 블로그 운영시 꼭 알아야 할 저작권 상식 (15) | 2013.01.18 |





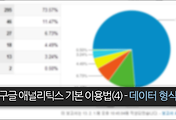


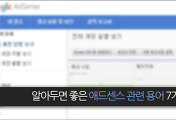
댓글