티스토리에 블로그를 만드신 후 특별한 과정을 거치시지 않았다면 블로그의 메인은 가장 최신 포스트가 노출됩니다. 하지만 티에디션을 이용하면 여러 글을 동시에 노출시킬 수 있습니다. 네이버 블로그의 프롤로그와 비슷한 서비스입니다. 티에디션은 단지 블로그의 메인 화면을 꾸미는데에 그치지 않고 그 티에디션 화면 자체를 하나의 웹 매거진처럼 발행하여 트위터나 다음뷰로 보낼 수 있습니다.
오늘은 티스토리 블로그를 이용한다면 반드시 사용해야 되는 티에디션에 대해서 알아보겠습니다.
티에디션 사용하기
티에디션의 기능
더하기 아이콘 : 선택된 섹션 위/아래로 새로운 섹션을 추가할 수 있습니다.
화살표 아이콘 : 다양한 섹션이 생성시, 해당 섹션의 위치를 이동할 수 있습니다.
제거 아이콘 : 해당 섹션을 티에디션에서 제거할 수 있습니다.
아이템>헤드라인형 : 신문의 헤드라인을 생각하시면 됩니다. 대게 블로그 상단에 위치합니다.
아이템>목록형 : 해당 글의 제목과 약간의 내용을 함께 많은 글을 노출시킵니다.
아이템>갤러리형 : 포스트의 사진과 제목을 위주로 노출시킵니다.
아이템>조합형 : 헤드라인형과 목록형을 조합해놓은 형태입니다.
글선택>카테고리별 : 특정 카테고리만을 노출할 수 있습니다.
글선택>인기순 : 조회/댓글/트랙백/VIEW의 네 가지의 기준을 제공합니다.
글선택>태그별 : 같은 태그를 사용하고 있는 모든 포스트를 노출시키는 방법입니다.
글선택>직접 : 노출을 원하는 포스트를 직접 선택하는 방법입니다.
티스토리 블로거라면 꼭! 이용해야 하는 티에디션에 대해서 설명드렸습니다.
'Blog Tip > Basic' 카테고리의 다른 글
| 티스토리 블로그의 모바일웹 스킨 변경하기 (2) | 2012.12.15 |
|---|---|
| 티스토리 블로그의 단축키 사용하기 (6) | 2012.12.15 |
| 꾸준한 블로깅은 예약 발행 기능으로! (4) | 2012.12.13 |
| 티스토리 블로그에 스킨 적용하기 (6) | 2012.12.12 |
| 블로그 방문자 통계 및 분석, 구글 애널리틱스(google analytics) (280) | 2012.12.11 |










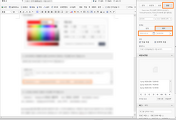

댓글